Activity 4 - Use effects to fade in
Now that you have one effect in your song, let’s try to fade in the introduction of our song.
In activity 3, we used setEffect function to apply an effect to a specific track for the entire duration of the song, but what if you only want a specific section of your song to have an effect? Use the setEffect function with more parameters!
startValue: The starting value applied to the parameterstart: The measure at which the starting value is setendValue: The ending value of the parameterend: The measure at which the ending value is set
This version of the setEffect allows for us to perform automation on a specific piece of our song. Automation is a way to change the value of an effect over time. One use of automation is to make a song fade in or fade out. To do so, we must adjust the GAIN parameter’s volume in the VOLUME effectType over time. For example, if we define our startValue at -60 db and our endValue at 0db, it will sound like our song is fading in over time. To adjust the starting point and length of the effect, specify the start and end.

Add another setEffect function to your song
- Add another
setEffectblock into your code, but ensure that 7 parameters are present in the block. - Select VOLUME for
effectTypeusing the dropdown. - Select GAIN for
parameterusing the dropdown. - If we want to make something sound like it is fading in, we must have the sound’s volume start very low and increase it gradually. To do so, set
startValueat a very low value (such as -60), andendValueto be a higher value (such as 0).
Hint: Volume is measured in decibels. In decibels, the more positive a number is, the louder it gets. Also, try not to exceed 0 decibels.
- Set values for the
startandendparameters to specify when to start and stop the fade in effect.
Your code should now look something like this:

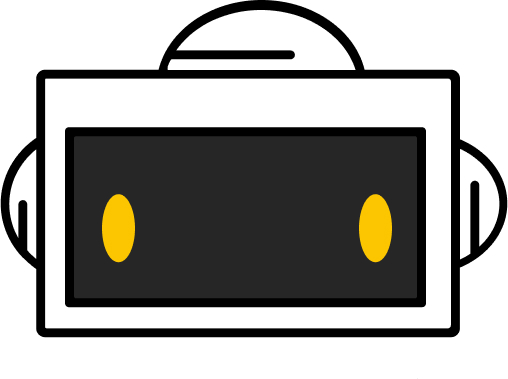
You did it!
Workshop complete
